Sebagaimana kita ketahui bersama, bahwa Photoshop merupakan software multiguna yang luar biasa yang mampu menangani segala permasalahan yang kita punya... bussseeeddd dahh..
:( yang bisa menggantikan kesulitan-kesulitan yang kita hadapi menjadi
sesuatu yang ringan) dan tanpa meninggalkan rasa sakit di kepala.
Seperti yang sebelumnya saya katakan.. bahwa blog ini merupakan blog boyongan dari blog tetangga (seperti yang sering kali saya tegaskan), mengapa hal tersebut selalu saya mention di awal tiap kali saya post? Tentunya agar Agan/Sis tidak merasa dibohongi... tidak merasa dejavu. Ini semua juga berkat permintaan Agan/Sis semua.
OK langsung saja, pembahasan kali ini adalah bagaimana kita menggubah.. jiahhh.. foto menjadi sketsa.Tentu ini ada hubungannya dengan post sebelumnya yakni Line Art versi bahasa Inggris serta Line Art versi bahasa Indonesia... itu juga kalau Agan/Sis masih ingat :p.
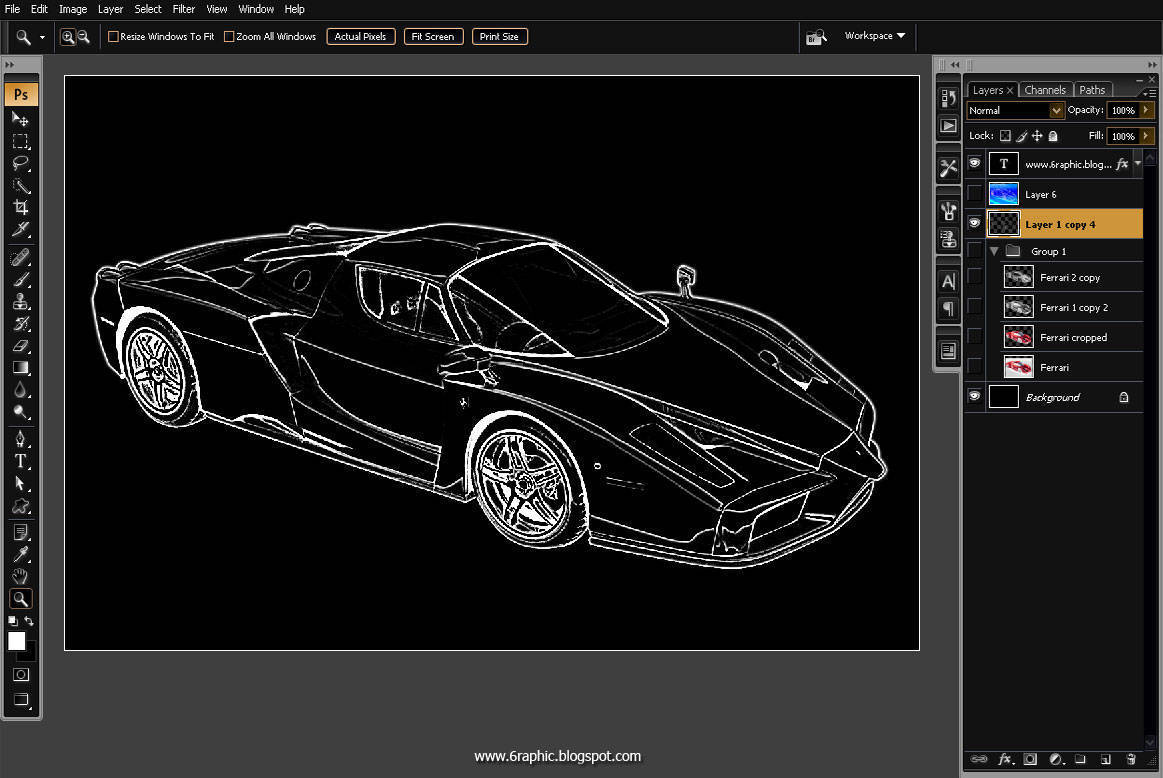
Masih pada layer yang sama, silahkan Agan/Sis masuk ke menu Filter > Blur > Gaussian Blur dan isi 2,0 pixels untuk radiusnya.
Hasil Akhir gambar saya seperti ini Gan/Sis... bagaimana dengan Agan/Sis?!

kritik saran tinggalkan komentar
Seperti yang sebelumnya saya katakan.. bahwa blog ini merupakan blog boyongan dari blog tetangga (seperti yang sering kali saya tegaskan), mengapa hal tersebut selalu saya mention di awal tiap kali saya post? Tentunya agar Agan/Sis tidak merasa dibohongi... tidak merasa dejavu. Ini semua juga berkat permintaan Agan/Sis semua.
OK langsung saja, pembahasan kali ini adalah bagaimana kita menggubah.. jiahhh.. foto menjadi sketsa.Tentu ini ada hubungannya dengan post sebelumnya yakni Line Art versi bahasa Inggris serta Line Art versi bahasa Indonesia... itu juga kalau Agan/Sis masih ingat :p.
Langkah 1
Buat sebuah Dokumen Baru dengan ukuran 1280 pixels 1024 pixels dengan resolusi 72 dpi serta RBG mode. Sebenarnya, untuk ukuran.. tidak ada masalah jika Agan/Sis menganggap ukuran saya tadi itu terlalu besar.. Agan/Sis bisa saja menggunakan ukuran yang Agan/Sis yakini lebih mudah dan cepat untuk di kerjakan.. Di sini saya menggunakan file besar karena saya memang menyukainya.. :p.
Silahkan juga Agan/Sis menggunakan source foto yang Agan/Sis punya.. di sini saya menggunakan gorgeous green Ferrari.

Langkah 2
Crop objek Agan/Sis dari backgroundnya agar kita bisa lebih mudah mengeditnya. Silahkan Agan/Sis gunakan tools yang menurut Agan/Sis lebih powerful. Saran saya sih.. pergunakan Pen Tool (P) supaya hasilnya lebih smooth :p. Oleh karenanyalah saya sangat menyukai Pen Tool (P).
Setelah Agan/Sis bersusah payah mengeluarkan si objek tersebut (dalam hal ini Green Ferrari) dari background nya).. duplikasi (Ctrl + J) Mobil yang telah Agan/Sis crop tadi. Beri nama (jangan dan jangan pernah melupakan tuk menamakan tiap layer yang kita buat :p) Ferrari 1 atau apapun yang Agan/Sis mau. Sembunyikan layer tersebut dengan mengklik Eye Thumbnail dari layer tersebut pada Palette Layer.

Langkah 3
Aktifkan kembali layer Ferrari 1. Masuk ke menu Image > Adjustments > Desaturate. Shortcut untuk langkah ini bisa Agan/Sis lakukan dengan menekan Ctrl + U pada keyboard.

Langkah 4
Buat sebuah copy lagi dari layer Ferrari 1 dan beri nama Ferrari 2. Masuk ke menu Image > Adjustments > Invert, Shortcut key untuk mengeksekusi langkah ini adalah Ctrl + I.

Langkah 6
Ubah Blending Mode layer Ferrari 2 menjadi Color Dodge.
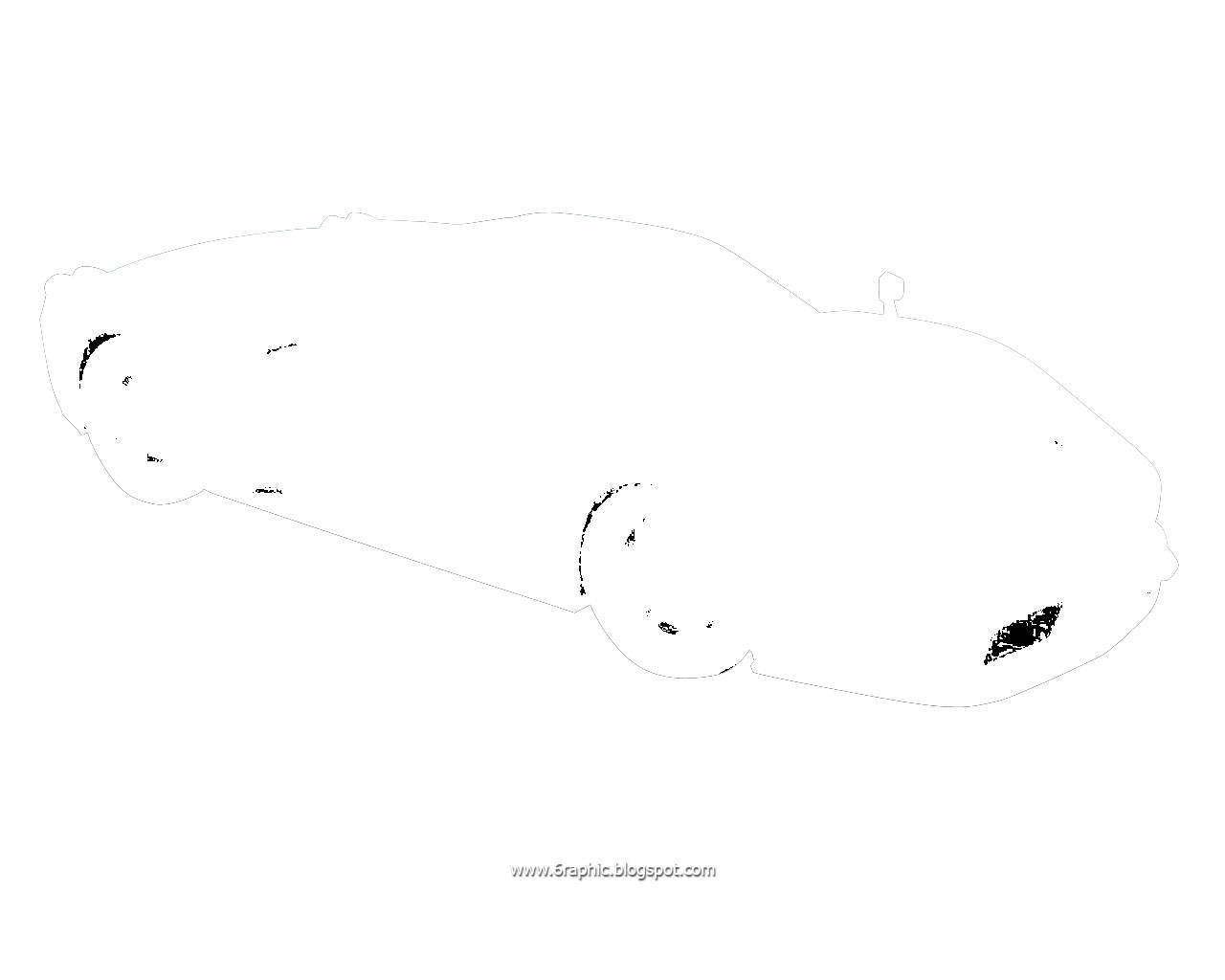
Buat sebuah Dokumen Baru dengan ukuran 1280 pixels 1024 pixels dengan resolusi 72 dpi serta RBG mode. Sebenarnya, untuk ukuran.. tidak ada masalah jika Agan/Sis menganggap ukuran saya tadi itu terlalu besar.. Agan/Sis bisa saja menggunakan ukuran yang Agan/Sis yakini lebih mudah dan cepat untuk di kerjakan.. Di sini saya menggunakan file besar karena saya memang menyukainya.. :p.
Silahkan juga Agan/Sis menggunakan source foto yang Agan/Sis punya.. di sini saya menggunakan gorgeous green Ferrari.

Langkah 2
Crop objek Agan/Sis dari backgroundnya agar kita bisa lebih mudah mengeditnya. Silahkan Agan/Sis gunakan tools yang menurut Agan/Sis lebih powerful. Saran saya sih.. pergunakan Pen Tool (P) supaya hasilnya lebih smooth :p. Oleh karenanyalah saya sangat menyukai Pen Tool (P).
Setelah Agan/Sis bersusah payah mengeluarkan si objek tersebut (dalam hal ini Green Ferrari) dari background nya).. duplikasi (Ctrl + J) Mobil yang telah Agan/Sis crop tadi. Beri nama (jangan dan jangan pernah melupakan tuk menamakan tiap layer yang kita buat :p) Ferrari 1 atau apapun yang Agan/Sis mau. Sembunyikan layer tersebut dengan mengklik Eye Thumbnail dari layer tersebut pada Palette Layer.

Langkah 3
Aktifkan kembali layer Ferrari 1. Masuk ke menu Image > Adjustments > Desaturate. Shortcut untuk langkah ini bisa Agan/Sis lakukan dengan menekan Ctrl + U pada keyboard.

Langkah 4
Buat sebuah copy lagi dari layer Ferrari 1 dan beri nama Ferrari 2. Masuk ke menu Image > Adjustments > Invert, Shortcut key untuk mengeksekusi langkah ini adalah Ctrl + I.

Langkah 6
Ubah Blending Mode layer Ferrari 2 menjadi Color Dodge.
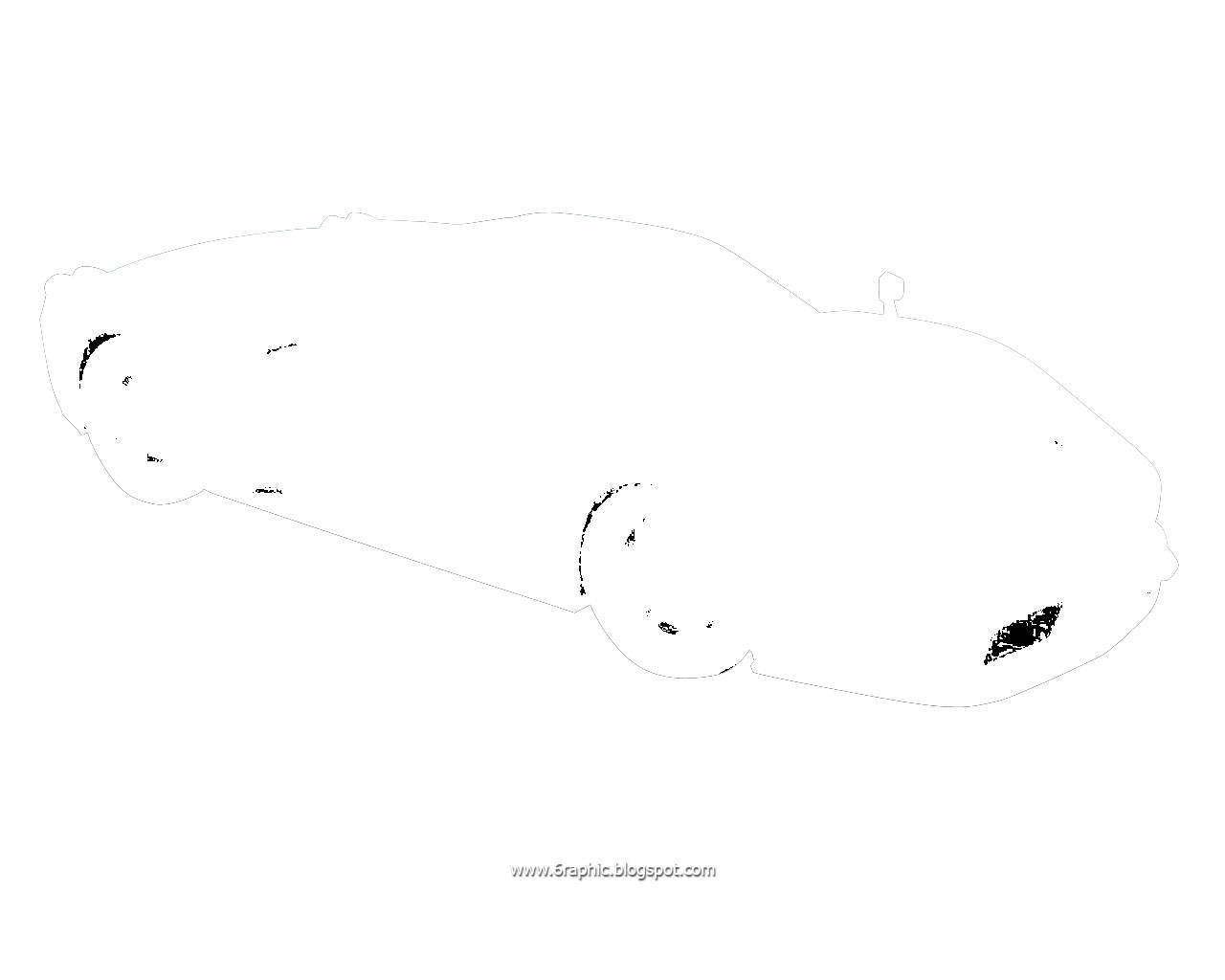
Layer Arrangement
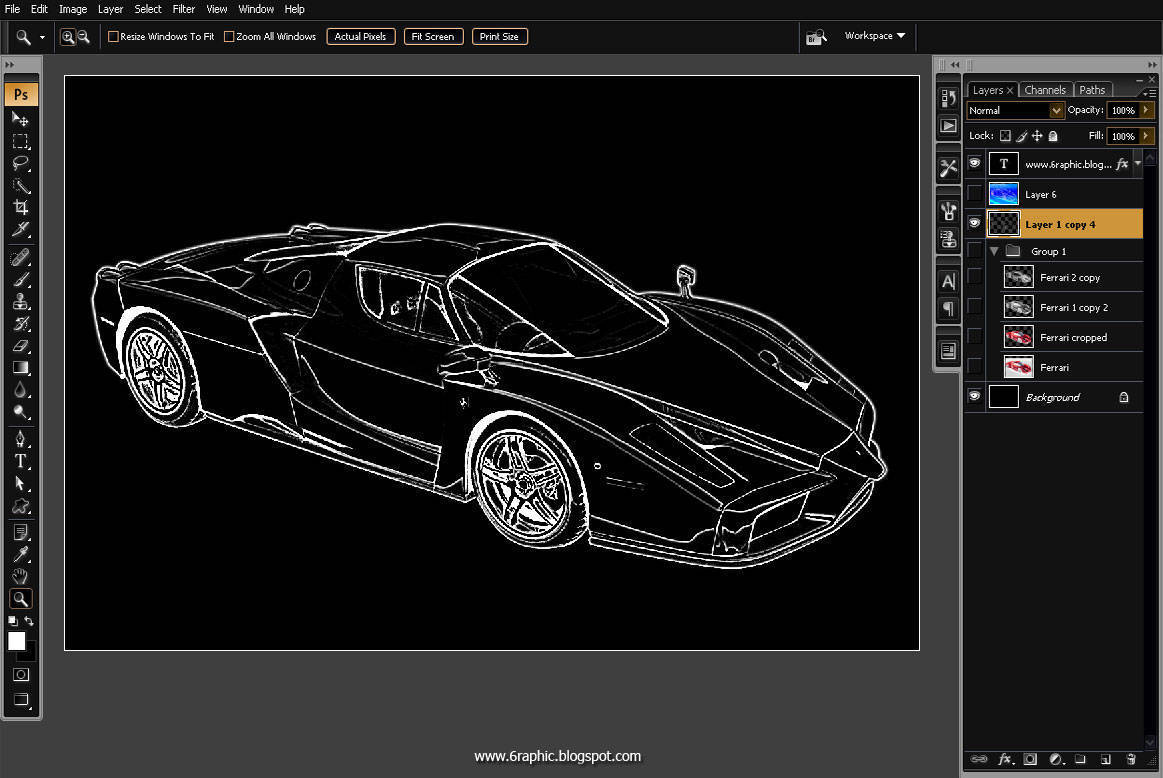
Masih pada layer yang sama, silahkan Agan/Sis masuk ke menu Filter > Blur > Gaussian Blur dan isi 2,0 pixels untuk radiusnya.
Hasil Akhir gambar saya seperti ini Gan/Sis... bagaimana dengan Agan/Sis?!

kritik saran tinggalkan komentar



2 comments
tolong kasik gambarnya dong....
itu udah ada gambarnya boz,, dan kurasa itu sudah sangat jelas dipahami,,,
Posting Komentar