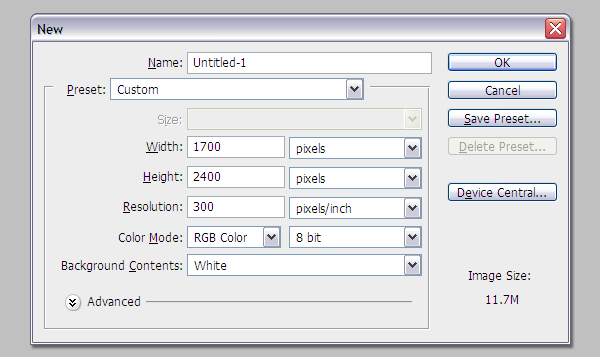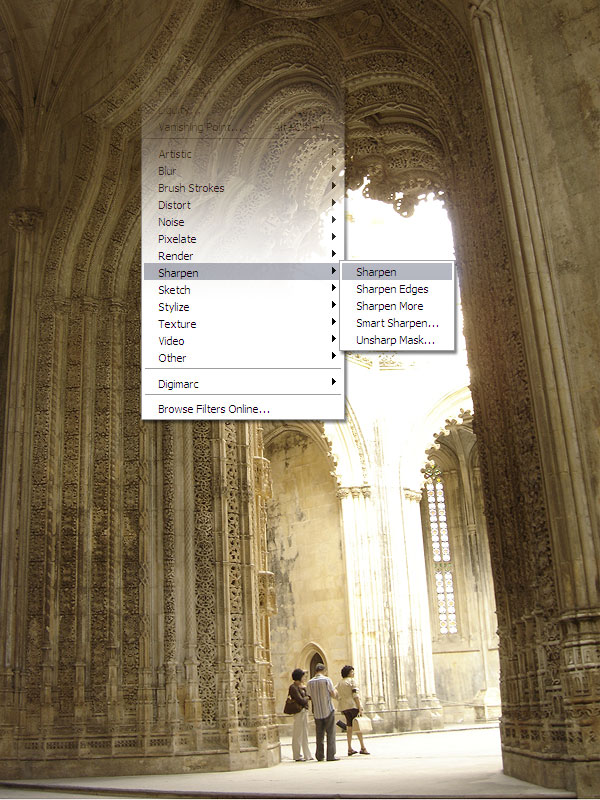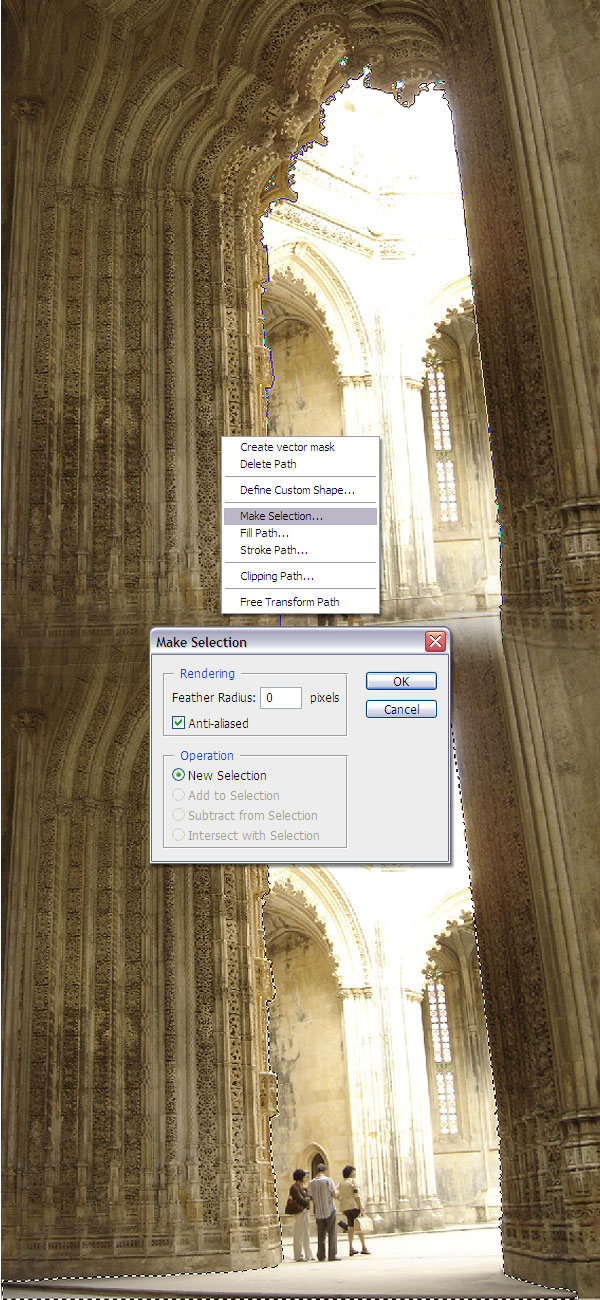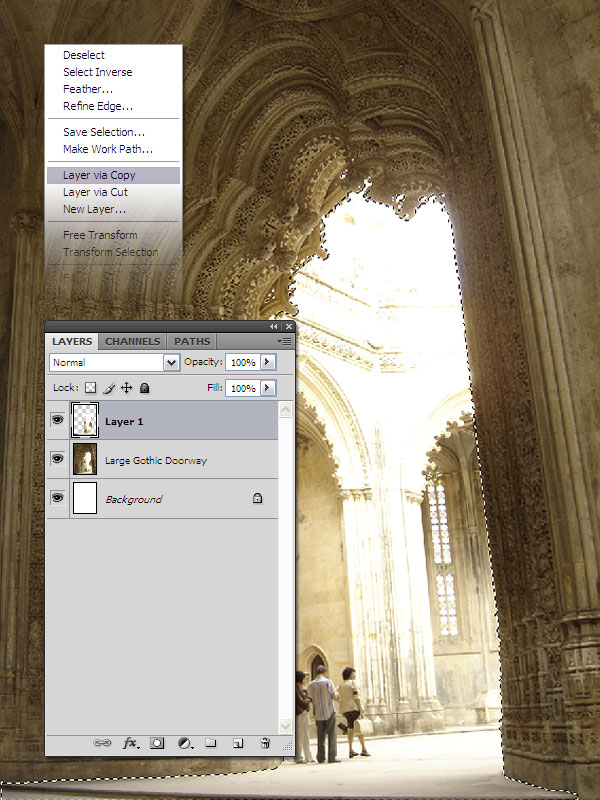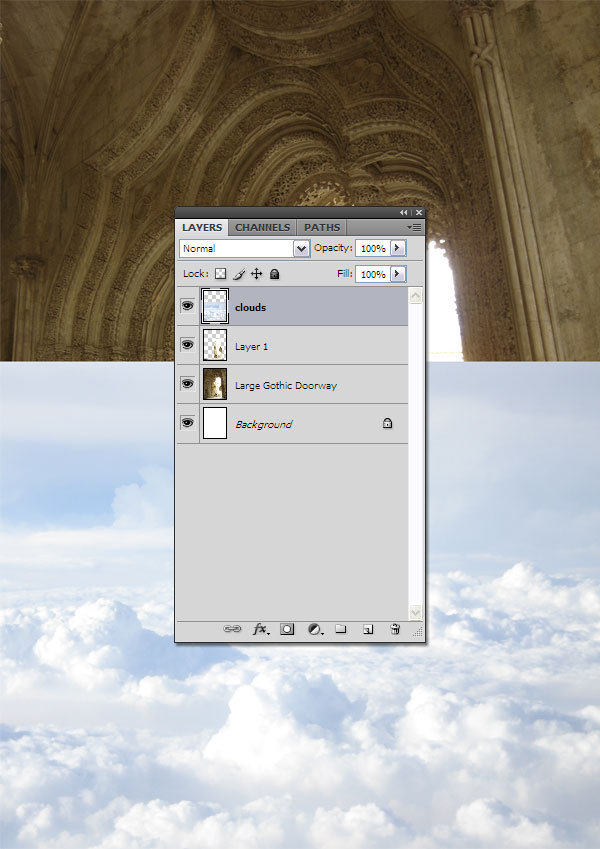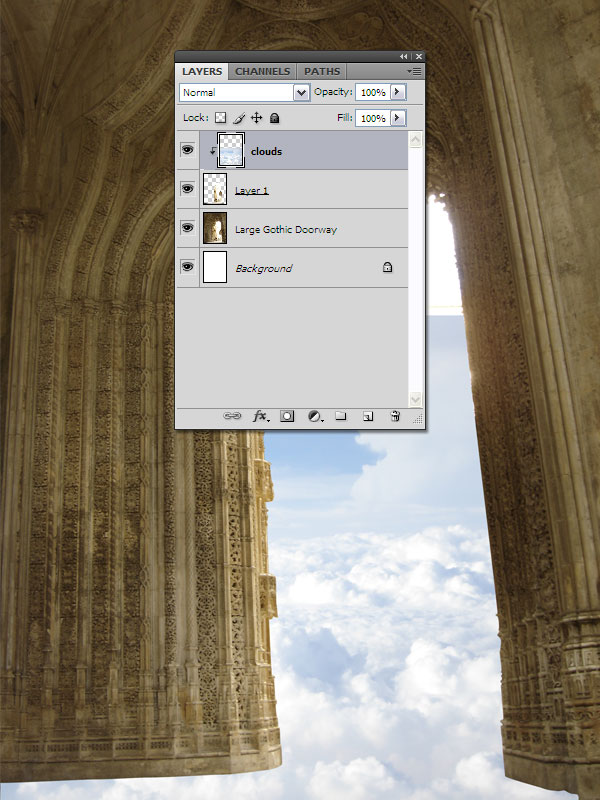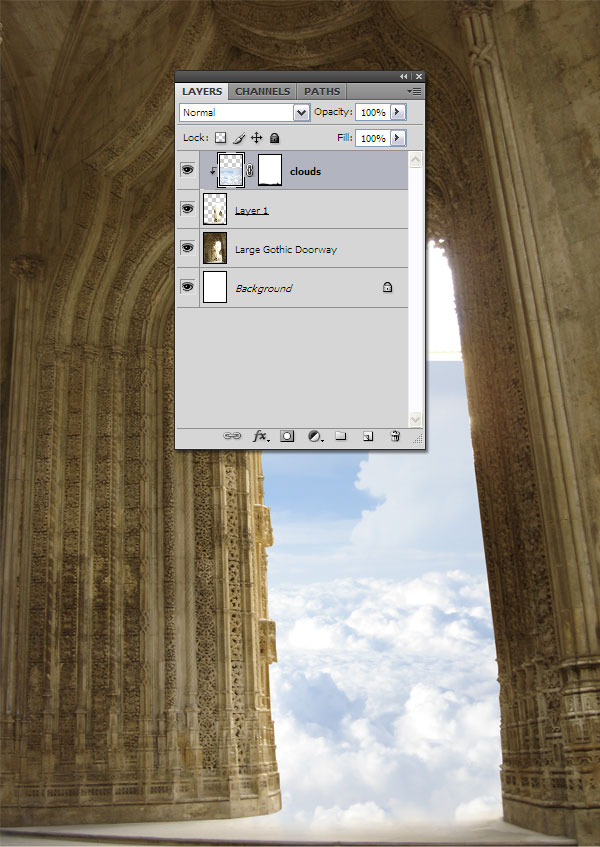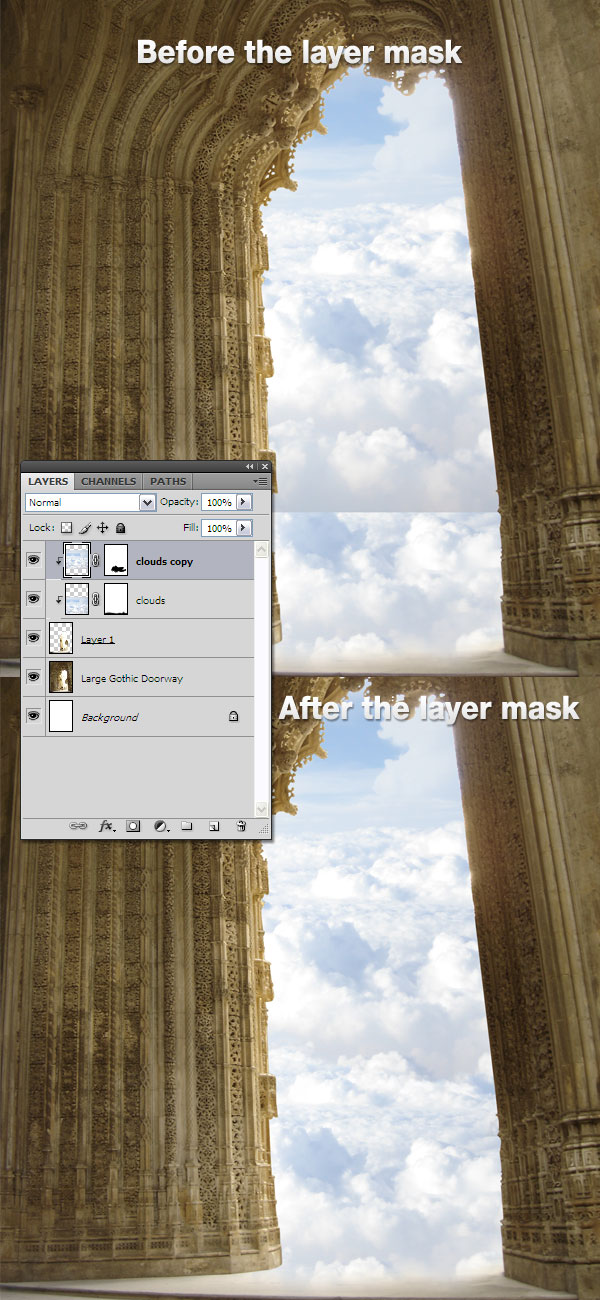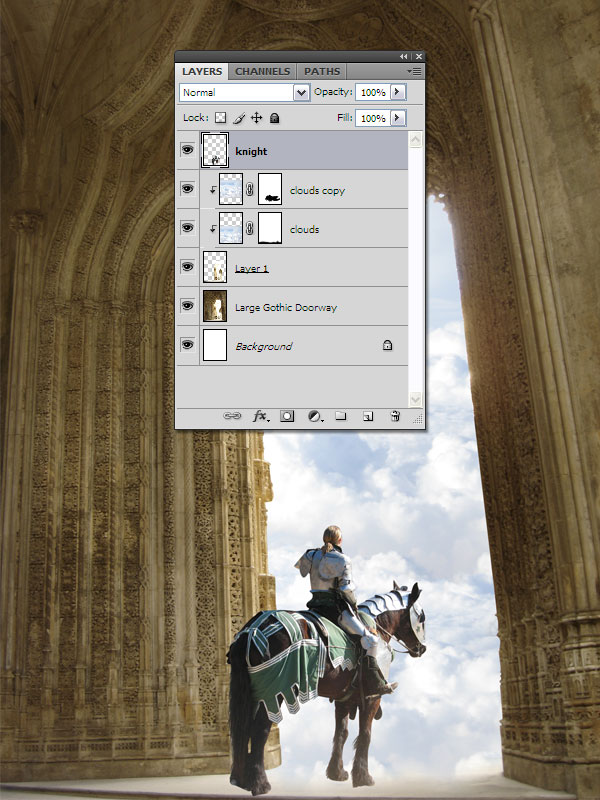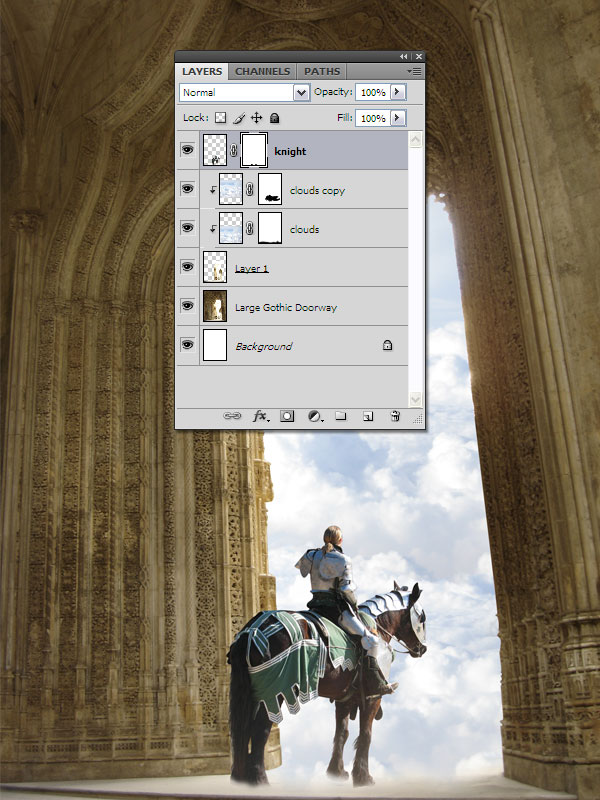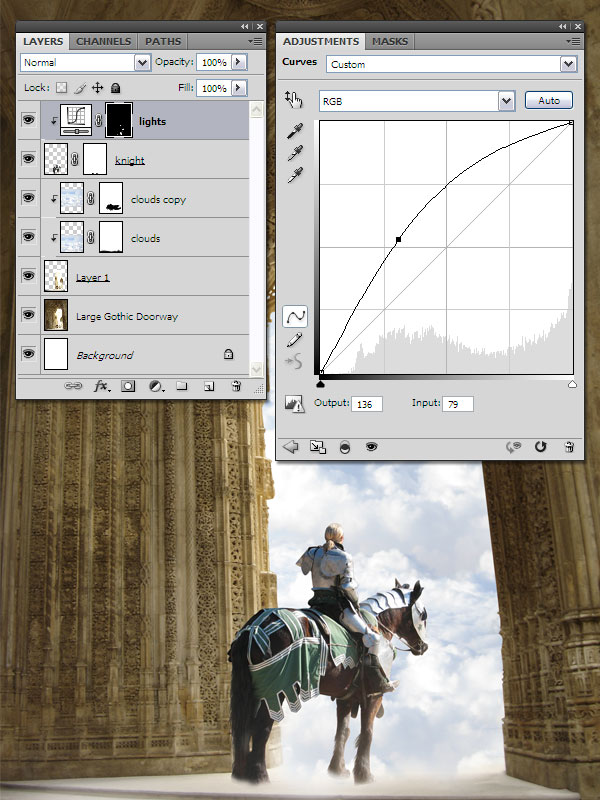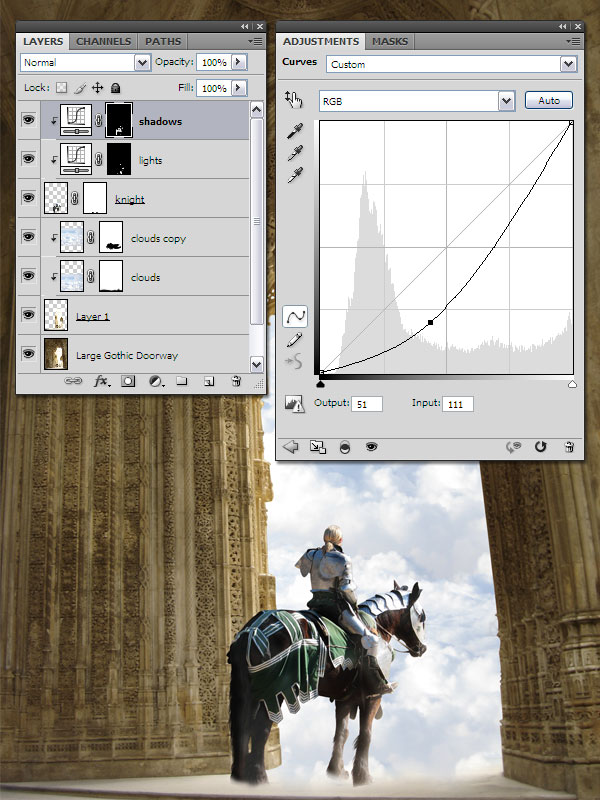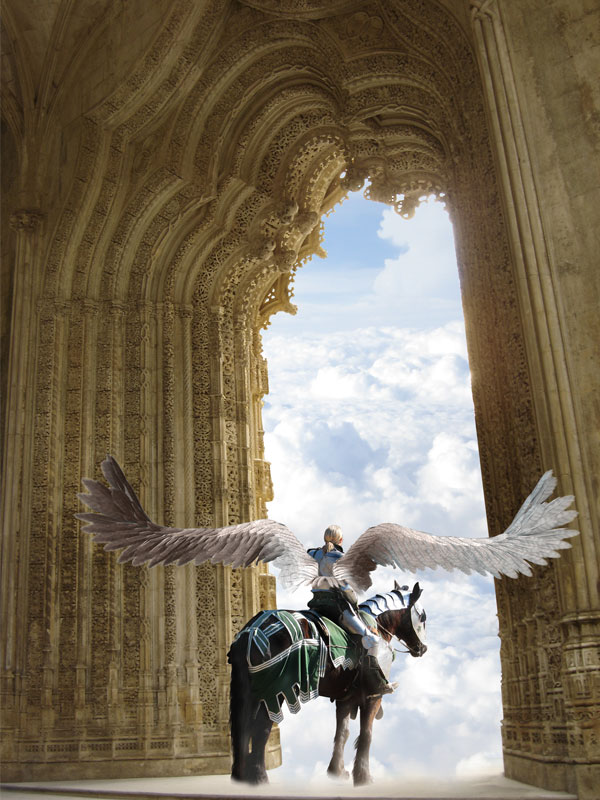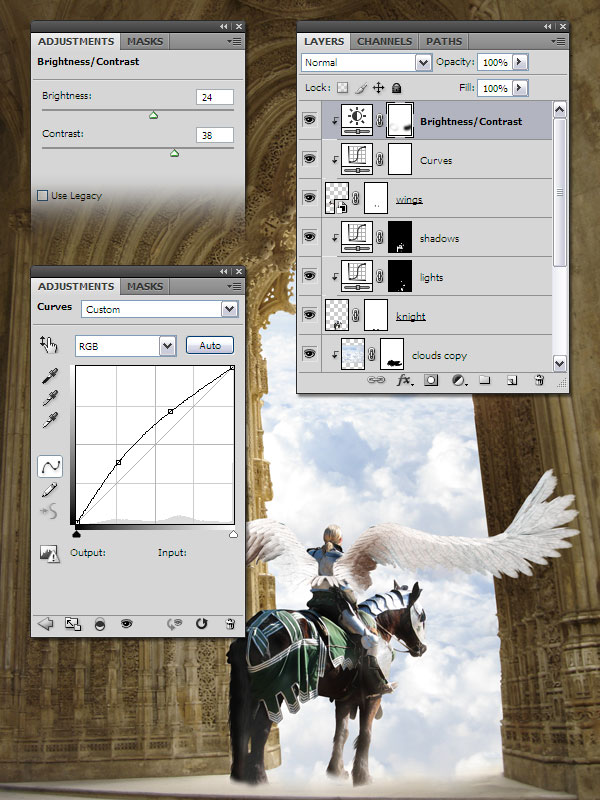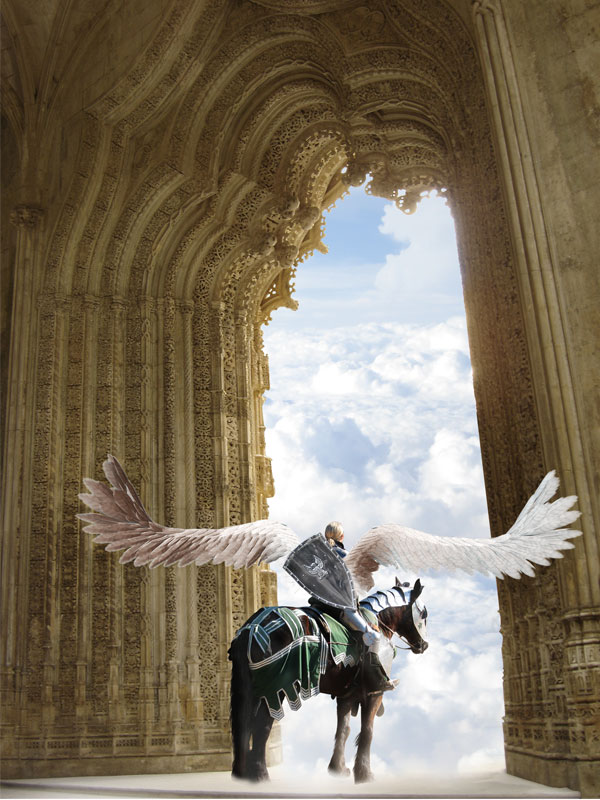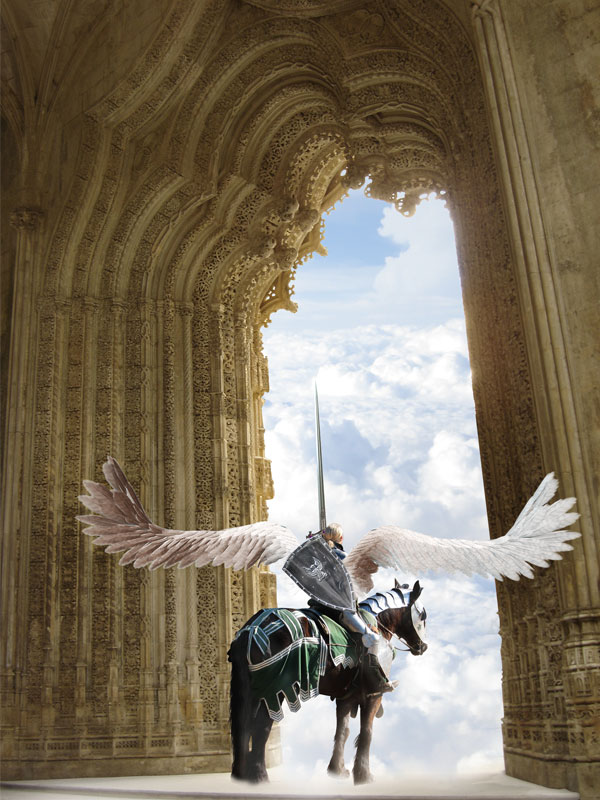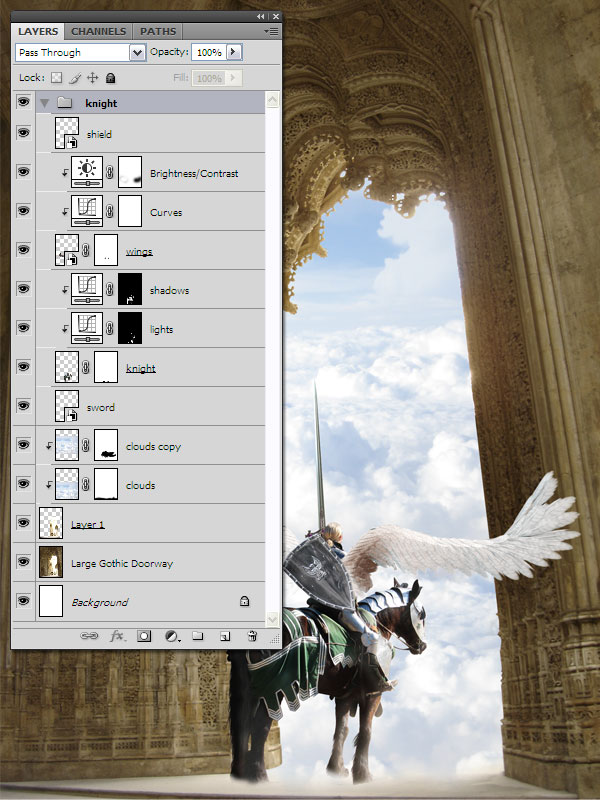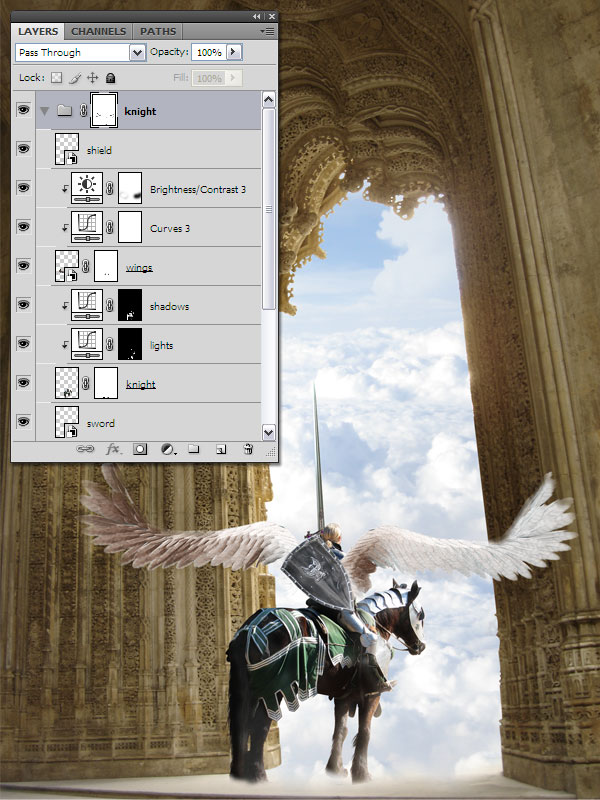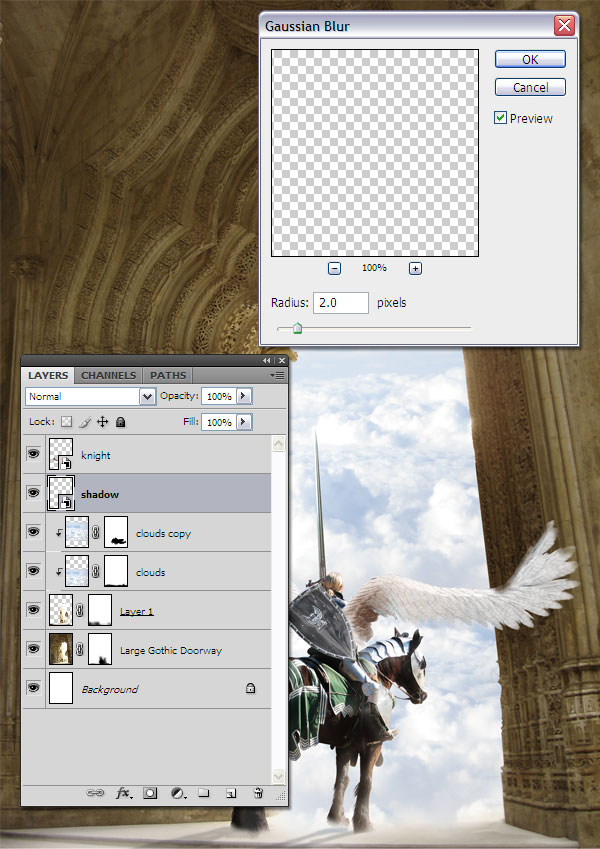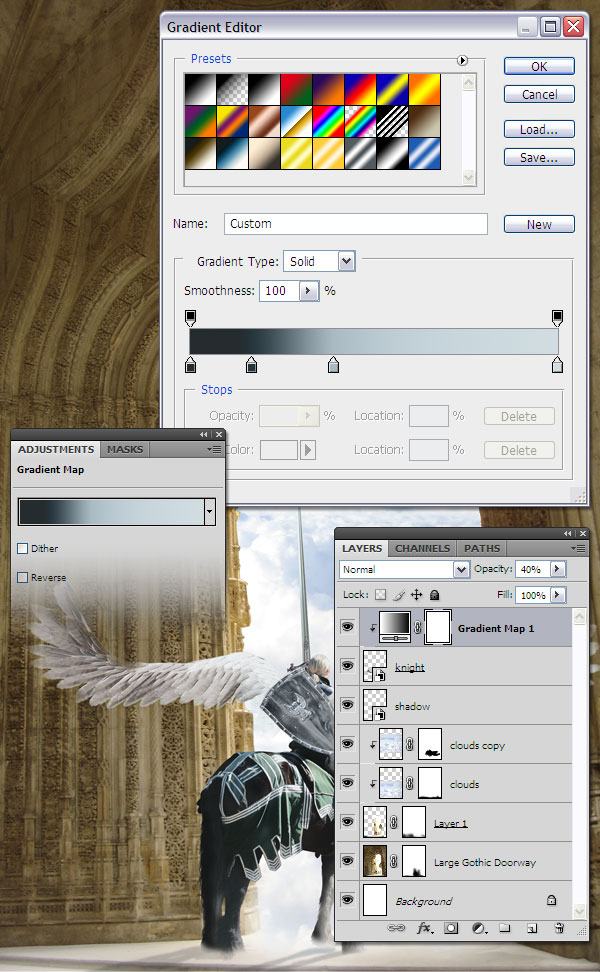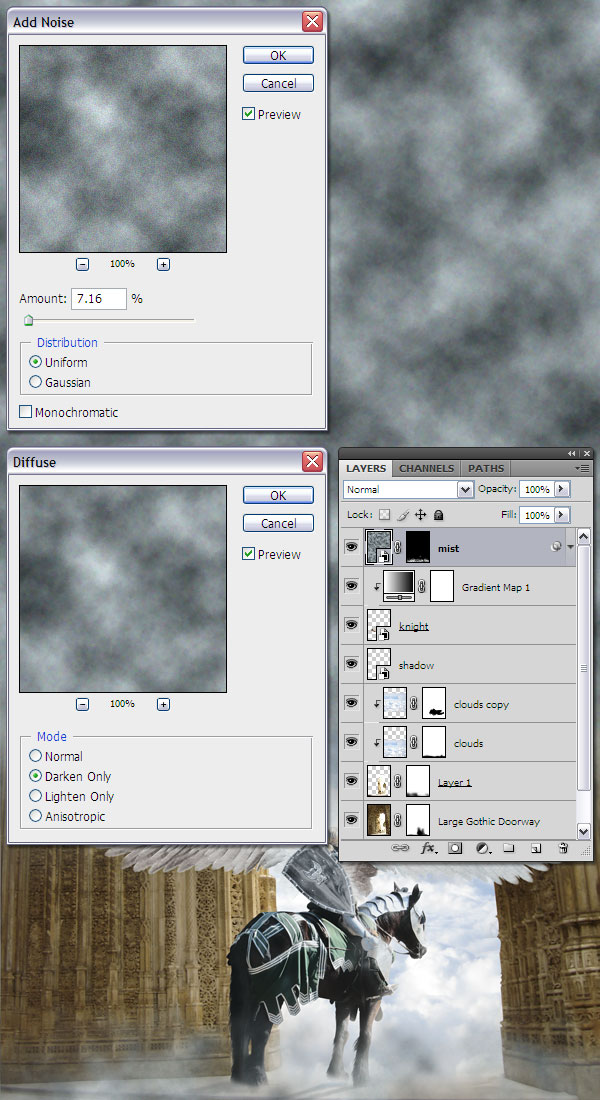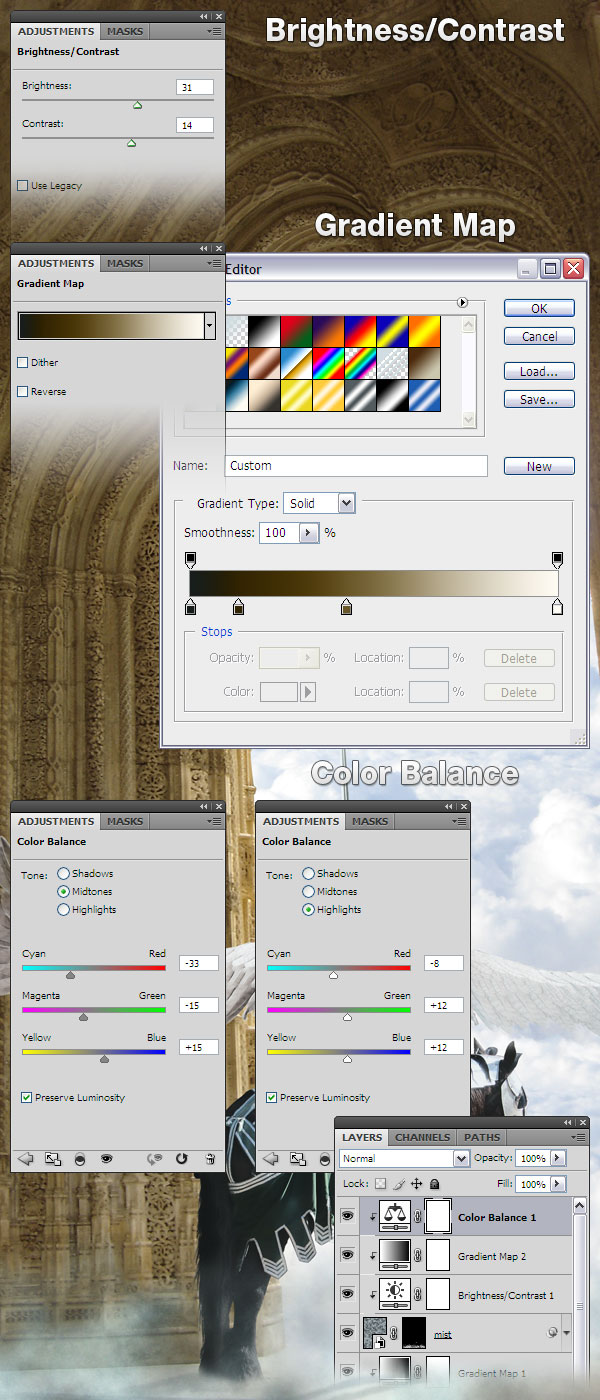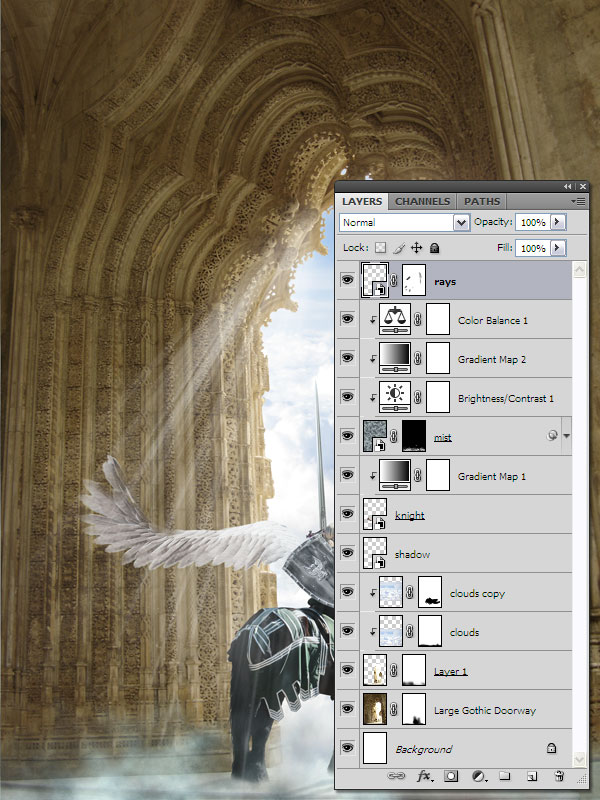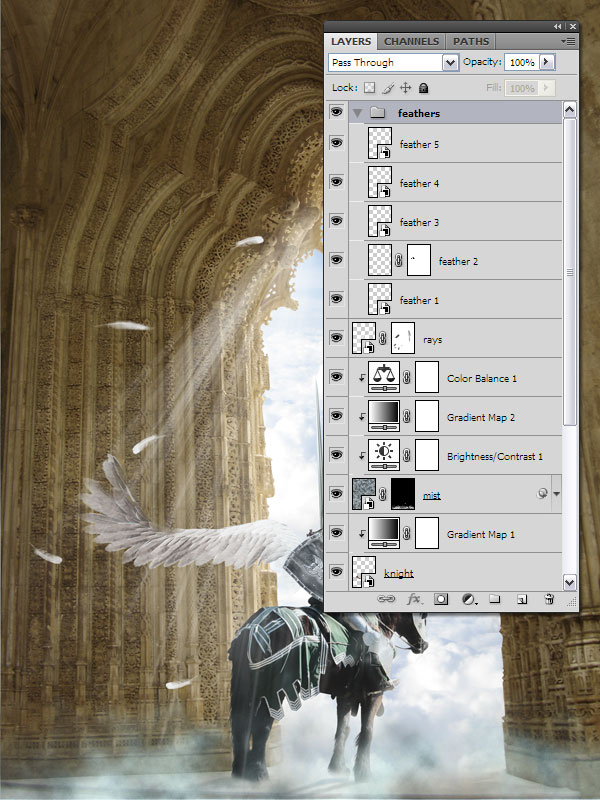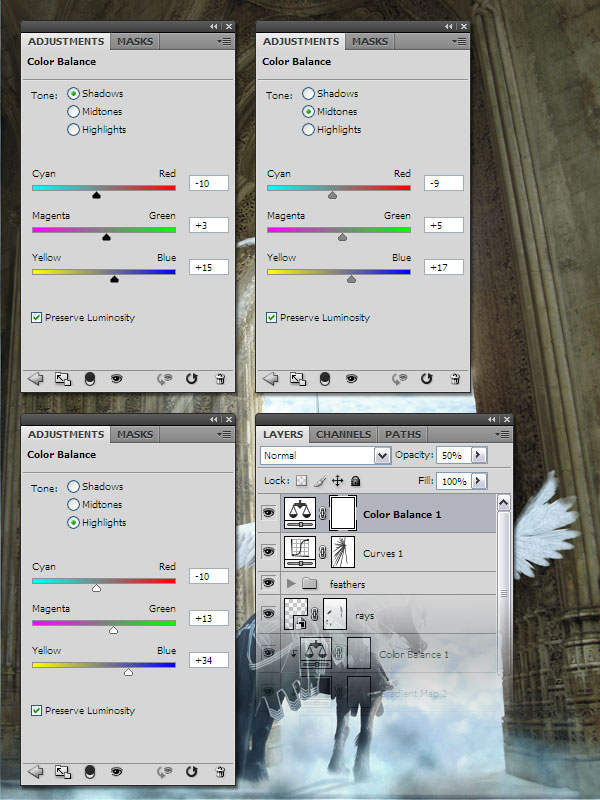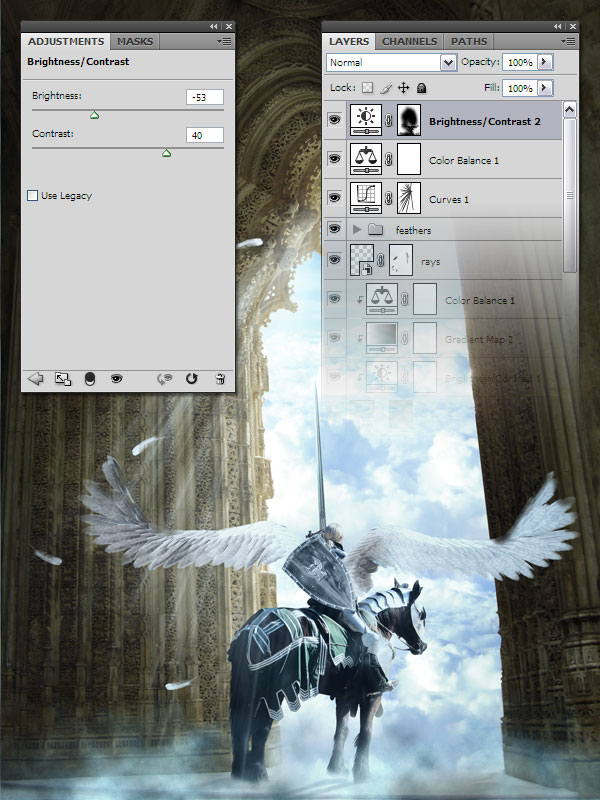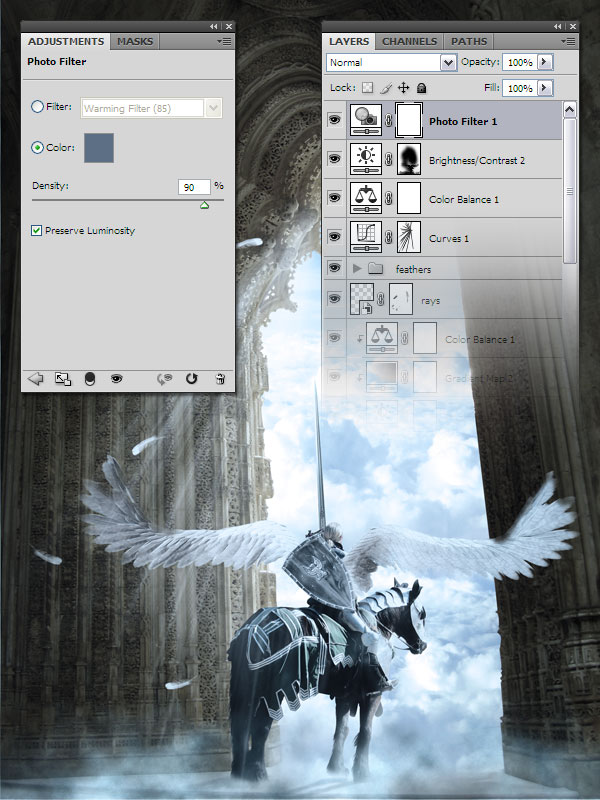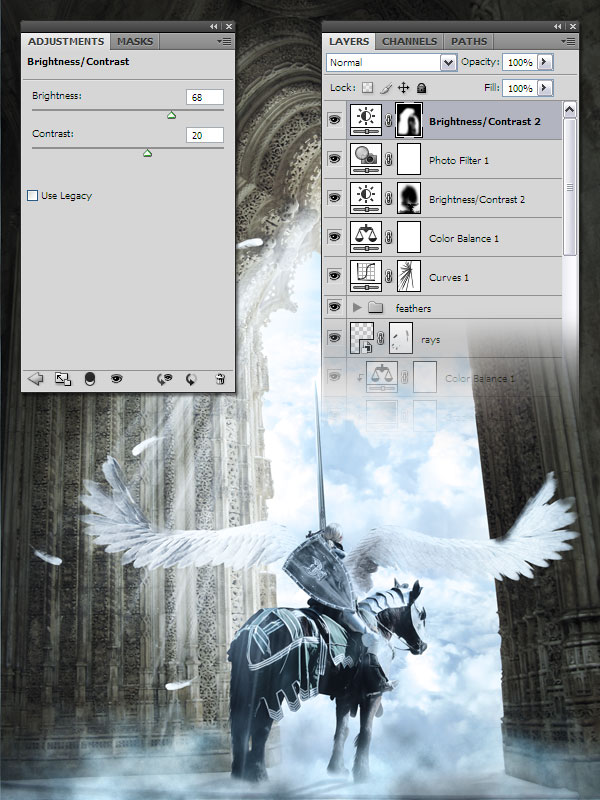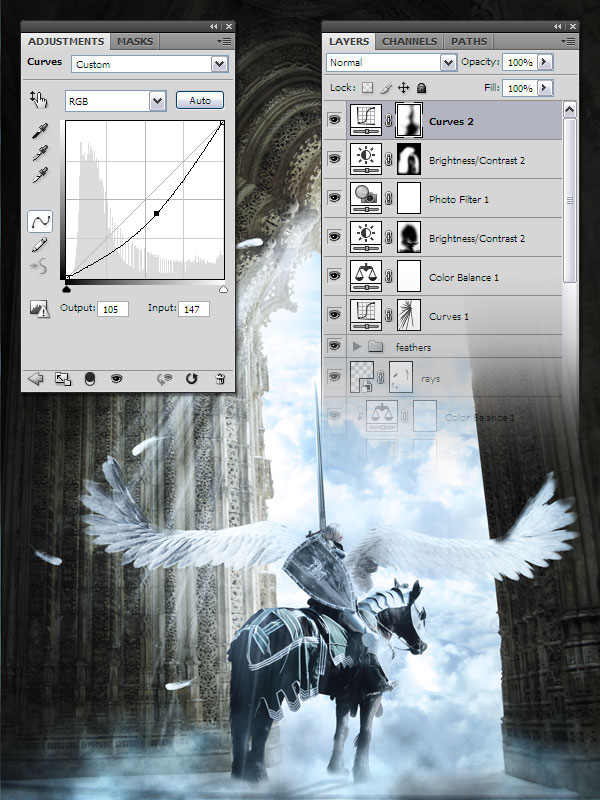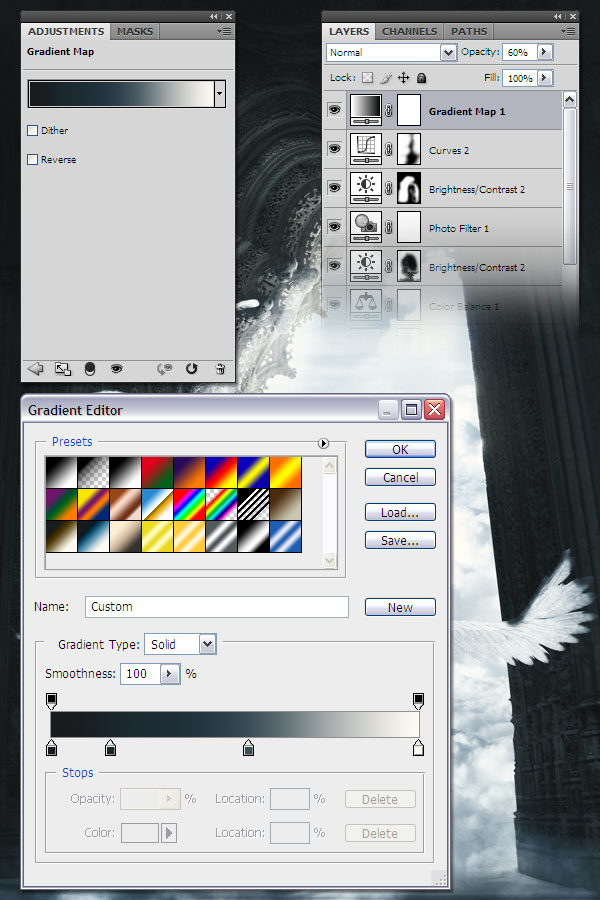Contoh Hasil
Bahan yg diperlukan:
Langkah 1: Buat dokumen baru
Buka File> New (Ctrl + N) untuk membuat kanvas baru. Ukuran adalah 1700px lebar 2400px tinggi pada 300dpi.
Langkah 2: Large Gothic Doorway
Buka di Photoshop gambar Large Gothic Doorway dan menggunakan Move Tool (V) untuk menyeret ke dalam dokumen Anda bekerja masuk Lalu pergi ke Edit> Free Transform (Ctrl + T) dan skala gambar ke bawah agar sesuai kanvas Anda. Mengubah nama layer ini menjadi Gothic Large Doorway.
Langkah 3: Terapkan Filter Sharpen
Untuk menerapkan mempertajam filter, pergi ke Filter> Sharpen> Sharpen.
Langkah 4: Pilih pintu gerbang
Sekarang kita perlu memotong lantai dan segala sesuatu yang ada di balik pintu gerbang. Pada langkah berikutnya kita akan menaruh beberapa awan yang bagus di sana. Jadi, gunakan Pen Tool (P) untuk membuat jalan di sepanjang gerbang. Kemudian, dengan Pen Tool masih dipilih, klik kanan pada gambar Anda, pilih Make Selection dan klik OK.
Langkah 5: Tempatkan seleksi di layer baru
Pilih Rectangular Marquee Tool (M), klik kanan pada gambar Anda, dan pilih Layer via Copy. Sekarang pilihan ada di layer baru. Nanti kita akan menggunakan lapisan ini untuk membuat kliping masker untuk lapisan awan.
Langkah 6: Tambahkan awan
Buka di Photoshop gambar clouds dan bergerak dalam dokumen Anda menggunakan Move Tool (V). Mengubah nama layer baru ini menjadi awan.
Langkah 7: Membuat Clipping Mask
Klik kanan pada lapisan awan Anda dan pilih Create Clipping Mask. Sekarang lapisan awan menggunakan lapisan langsung di bawahnya (Layer 1) sebagai masker.
Langkah 8: Masker lapisan awan
Kami tidak ingin awan berada di bawah gambar kami. Untuk memperbaiki itu, pastikan bahwa Anda memiliki lapisan awan dipilih dan pergi ke Layer> Layer Mask> Reveal All. Kemudian pilih sikat lembut hitam (B) dengan diameter 200px dan menutupi bagian bawah lapisan awan. Lihatlah gambar berikut untuk referensi.
Langkah 9: Gandakan lapisan awan
Untuk menduplikasi layer, klik kanan di atasnya dan pilih Duplicate Layer (Ctrl + J). Gunakan Move Tool (V) untuk memindahkan lapisan ini di bagian atas gerbang. Kemudian tambahkan lapisan masker untuk lapisan ini, pilih sikat lembut hitam dengan diameter 200px dan menutupi bagian bawah dari lapisan ini. Lihatlah gambar berikutnya untuk referensi.
Langkah 10: The Knight
Buka di Photoshop foto knight dan menggunakan Pen Tool (P) untuk memotong knight dari gambar. Kemudian menggunakan Move Tool (V), pindahkan knight ke dokumen Anda bekerja masuk Juga, mengubah nama lapisan ini untuk knight.
Langkah 11: Tambahkan masker untuk lapisan knight
Pastikan bahwa Anda memiliki lapisan knight yang dipilih. Lalu pergi ke Layer> Layer Mask> Reveal All. Pilih sikat lembut hitam dengan diameter 80px dan menutupi kaki kuda itu seperti yang saya lakukan.
Langkah 12: Lampu
Sekarang kita akan membuat beberapa lampu dan bayangan untuk lapisan knight. Pergi ke Layer> New Adjustment Layer > Curves, pastikan bahwa Layer Gunakan Sebelumnya Membuat Clipping pilihan Masker dicentang dan klik OK.
Gunakan pengaturan dari gambar berikutnya untuk kurva. Kemudian isi layer mask dengan warna hitam menggunakan Paint Bucket Tool (G), pilih sikat putih lembut dengan diameter 50px dan cat dengan kuas pada topeng untuk membuat beberapa lampu pada ksatria.
Langkah 13: Bayangan
Ulangi langkah sebelumnya untuk membuat beberapa bayangan di ksatria. Untuk lapisan Curves menggunakan pengaturan dari gambar berikutnya.
Langkah 14: Sayap
Buka gambar di Photoshop wings. Kemudian copy dan paste wings yang Anda sukai ke dalam dokumen Anda dan menempatkan mereka di punggung Knight. Juga, mengubah nama layer ini menjadi wings.
Langkah 15: Penyesuaian untuk lapisan wings
Pergi ke Layer> New Adjustment Layer> Curves, pastikan bahwa Layer Gunakan Sebelumnya Membuat Clipping pilihan Masker diperiksa dan membuat kurva seperti yang saya lakukan.
Lalu pergi ke Layer> New Adjustment Layer> Brightness / Contrast dan menggunakan 24 untuk kecerahan dan 38 untuk kontras. Saya juga dicat dengan sikat lembut hitam pada mask layer ini `s karena beberapa daerah sayap yang terlalu terang.
Langkah 16: perisai
Buka di Photoshop Black Knight gambar V dan menggunakan Pen Tool (P) untuk memotong perisai dari gambar. Kemudian memindahkannya ke dalam dokumen Anda menggunakan Move Tool (V). Pergi ke Edit> Free Transform, tahan tombol Shift, skala perisai ke bawah dan memutar seperti yang saya lakukan. Mengubah nama lapisan ini shield.
Langkah 17: The Sword
Sekarang saatnya untuk memberikan pedang kepada kesatria. Buka di Photoshop gambar sword, memotong satu dari tengah dan bergerak dalam dokumen Anda. Mengubah nama layer ini menjadi sword dan meletakkannya di bawah lapisan ksatria. Ksatria hampir selesai sekarang.
Langkah 18: Group all the knight's layers
Tahan tombol Ctrl dan pilih semua lapisan kesatria. Lalu tekan Ctrl + G untuk mengelompokkan mereka. Mengubah nama grup ini menjadi knight.
Langkah 19: Tambahkan masker untuk knight groupnya
Pastikan bahwa Anda memiliki kelompok ksatria dipilih. Lalu pergi ke Layer> Layer Mask> Reveal All dan cat dengan sikat lembut hitam dengan diameter 50px dan set opacity menjadi 60%. Lihatlah gambar berikut untuk referensi.
Langkah 21: Tambahkan bayangan pada ksatria
Tahan tombol Ctrl dan klik pada thumbnail layer kesatria. Ini akan membuat pilihan ksatria. Sekarang membuat layer baru, mengisinya dengan hitam dan pergi ke Pilih> Deselect (Ctrl + D). Lalu pergi ke Edit> Free Transform, klik kanan pada gambar, pilih Flip Vertikal, memindahkan lapisan di kaki kuda dan tekan tombol Enter.
Sekarang pergi ke Edit> Transform> Distort, tahan tombol Shift dan mendistorsi bayangan seperti yang kulakukan. Lihatlah gambar berikutnya untuk referensi.
Selanjutnya, pergi ke Filter>> Blur Gaussian Blur dan set Radius ke 2px. Kemudian ubah opacity layer ini menjadi 50% dan namanya membayangi dan meletakkannya di bawah lapisan ksatria.
Langkah 22: Tambahkan gradient map ke lapisan ksatria
Klik pada lapisan ksatria untuk memilihnya, kemudian pergi ke Layer> New Adjustments Layer> Gradient Map, pastikan bahwa Layer Gunakan Sebelumnya Buat Clipping Mask pilihan dicentang dan klik OK. Kemudian gunakan pengaturan dari gambar berikutnya. Warna-warna yang saya gunakan untuk membuat gradien (dari kiri ke kanan) adalah # 252c2e, # 26353c, # aabac2 dan # d1dde2.
Kemudian mengatur opacity dari layer ini menjadi 40%.
Langkah 23: Tambahkan beberapa kabut
Buat layer baru, mengatur warna latar depan # 252c2e dan warna latar belakang # d1dde2 dan pergi ke Filter> Render> Clouds. Lalu tekan Ctrl + Shift + F dua atau tiga kali, untuk meningkatkan kontras awan.
Selanjutnya, Anda harus menambahkan tiga filter untuk lapisan ini:
Kebisingan (Filter> Noise> Add Noise)
Despeckle (Filter> Kebisingan> Despeckle)
Diffuse (Filter> Stylize> Diffuse)
Sekarang tambahkan masker untuk lapisan ini (Layer> Layer Mask> Reveal All), mengisinya dengan hitam menggunakan Paint Bucket Tool (G), pilih sikat lembut putih dengan diameter 150px dan opacity 70% dan cat dengan sikat ini pada topeng, di bagian bawah gambar. Kemudian mengubah nama lapisan ini menjadi mist.
Langkah 24: Tambahkan beberapa penyesuaian ke lapisan mist
Sekarang kita akan membuat tiga lapisan penyesuaian:
Kecerahan / Kontras (Layer> New Adjustment Layer> Brightness / Contrast);
Gradient Peta (Layer> New Adjustment Layer> Gradient Map) - warna yang saya gunakan adalah # 161d1c, # 322.402, # 6a5728, # fffbf3, juga, mengatur opacity untuk lapisan ini menjadi 40%;
Warna Balance (Layer> New Adjustment Layer> Color Balance).
Catatan: Setiap kali Anda menambahkan lapisan penyesuaian, pastikan bahwa Anda memeriksa 'Gunakan Lapisan sebelum membuat Clipping Mask' pilihan.
Untuk setiap lapisan penyesuaian menggunakan pengaturan dari gambar berikut.
Langkah 25: Rays
Buka di Photoshop Light Beams and Rays Brushes. Anda dapat menggunakan Preset Manager (Edit > Preset Manager) untuk ini. Lalu buat layer baru (Ctrl + Shift + N), pilih Brush Tool (B) dan menggunakan alat ini untuk menarik beberapa sinar putih. Anda dapat menggunakan masker untuk menghapus beberapa bagian dari lapisan ini, jika Anda ingin. Bukan suatu keharusan. Perubahan nama ini lapisan untuk sinar.
Langkah 26: Tambahkan feather
Sekali lagi, gunakan Preset Manager untuk membuka set bulu sikat yang telah Anda download pada awal tutorial ini. Kemudian gunakan Brush Tool (B) untuk menarik beberapa bulu. Masukan bulu setiap lapisan sendiri dan menggunakan Free Transform (Ctrl + T) untuk memutar mereka.
Langkah 27: Penyesuaian Akhir
Yang harus kita lakukan sekarang adalah untuk menambahkan beberapa penyesuaian lapisan. Anda dapat membuat mereka dari Layer> New Adjustment Layer menu.
- Curves - kita akan menggunakan Curves untuk membuat beberapa sinar. Gunakan pengaturan dari gambar berikutnya. Kemudian pilih sikat lembut hitam dengan diameter 100px dan opacity 75% dan cat dengan sikat ini beberapa sinar pada mask lapisan Curves itu.
- Color Balance - mengatur opacity dari lapisan ini untuk 50%
- Brightness / Contrast - kita akan menggunakan Brightness and Contrast adjustment layer untuk membuat gambar lebih gelap di tepi. Gunakan pengaturan dari gambar berikut. Kemudian pilih sikat lembut hitam dengan diameter 300px dan 100% opacity dan menutupi pusat lapisan ini.
- Brightness / Contrast - kali ini kita akan menggunakan Brightness and Contrast adjustment layer untuk meningkatkan kecerahan gambar kami pusat. Gunakan pengaturan dari gambar berikut. Lalu isi mask layer dengan warna hitam menggunakan Paint Bucket Tool (G), pilih sikat putih lembut dengan diameter 300px dan cat dengan kuas pada pusat gambar itu.
- Curves - kita akan menggunakan lagi kurva untuk membuat egdes gambar itu gelap. Gunakan sikat lembut hitam dengan diameter 200px untuk menutupi pusat lapisan ini. Kami ingin Curves hanya mempengaruhi tepi gambar kita.
- Gradient Map - ini adalah penyesuaian lapisan terakhir kami. Untuk membuat gradien menggunakan warna # 181a1b, # 19262c, # 3c4e57, # fffbf3. Set opacity layer ini menjadi 60%.
Jadi deh,, :D
Hasilnya seperti ini :
Posted By : http://www.tutorial9.net/tutorials/photoshop-tutorials/design-an-epic-fantasy-scene-with-photoshop/
Translete By : Google